How To Create An Email Template With Attachments Gmail
If your Gmail inbox is getting a bit too cluttered, there are a couple of options to clean it out. You can delete emails or simply archive them.
The latter is an exercise in "out of sight, out of mind." The email messages and threads will still exist on Google's servers — hidden, but accessible if you know where to look. And if somebody revives an email thread with an unexpected message, the thread will pop back into your main inbox, so there's no chance of missing something important.
Here's how to archive emails in Gmail — and where to find the messages if you suddenly need them.
- 10 helpful Gmail features (and how to use them)
- The best Android phones
How to archive emails in Gmail
1. Find an email message you want to archive
The first step is loading up Gmail and finding an email message or thread you want to archive. This one here looks like a prime candidate.
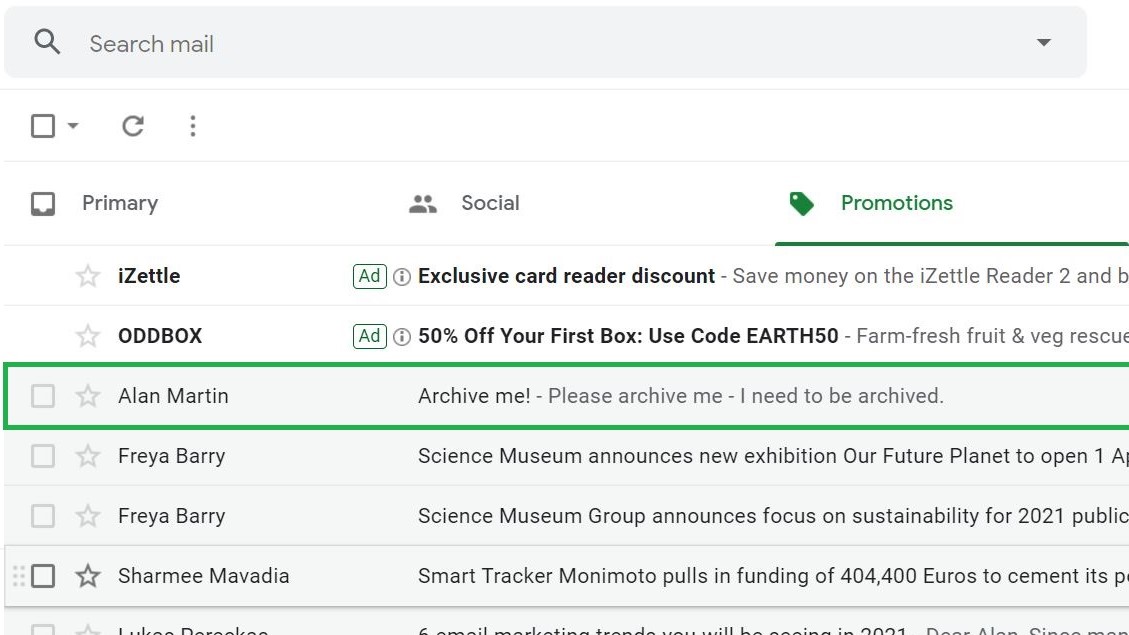
2. Highlight the message and select 'Archive'
If you hover your mouse over the email message, four icons appear on the right-hand side. The leftmost of these, highlighted in the image above, is the archive button. Press it.
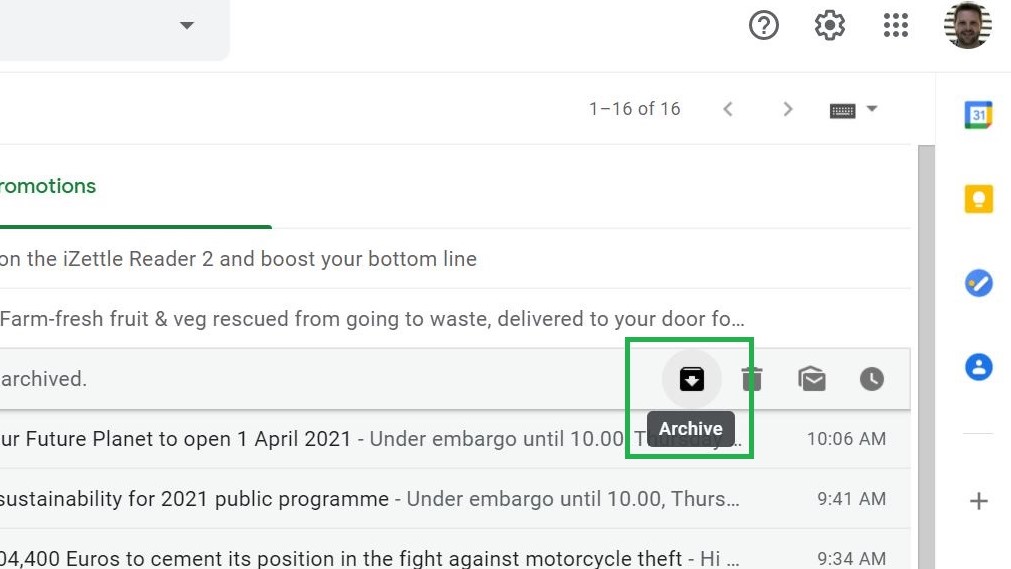
3. Your email is now archived
If successful, the email will vanish and a notification will appear at the bottom left of the screen, like in the picture above.
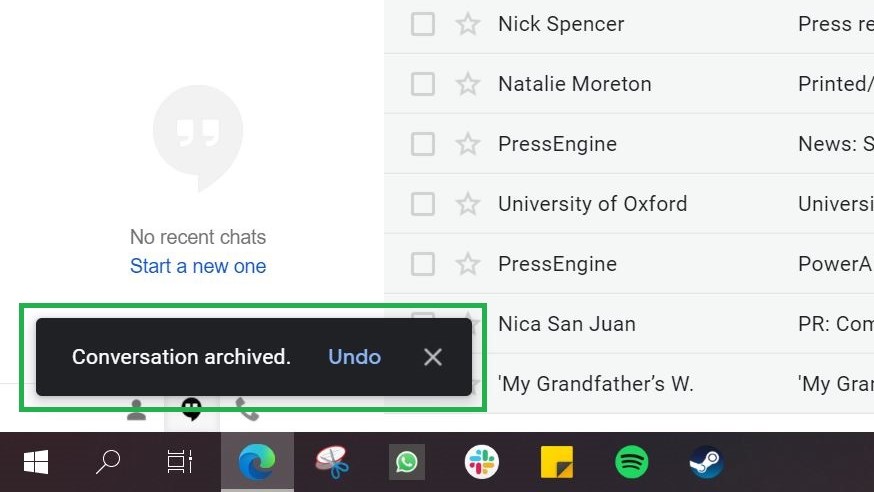
How to find archived emails in Gmail
But where has the archived email message or thread gone? It's dead easy to find any missing email via the search bar if you remember the key terms, but if not, all is not lost. Here's where archived email goes...
1. Press 'More' on the navigation bar
On the navigation bar to the left of your inbox, press the "More" button highlighted above to see more options.
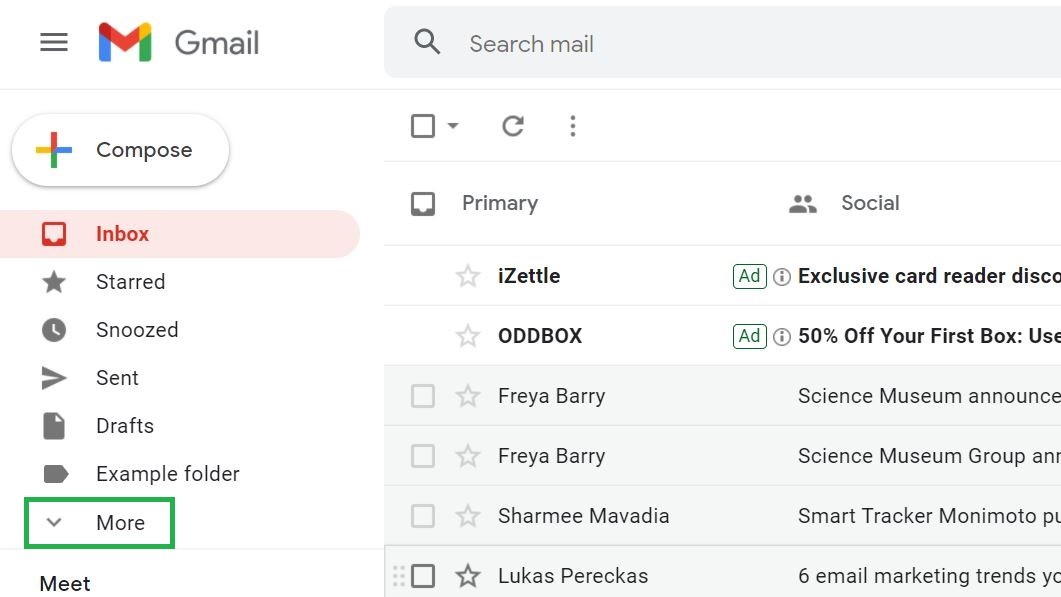
Press All Mail from the expanded menu and you'll see your full inbox — all archived and non-archived mail mixed together again.
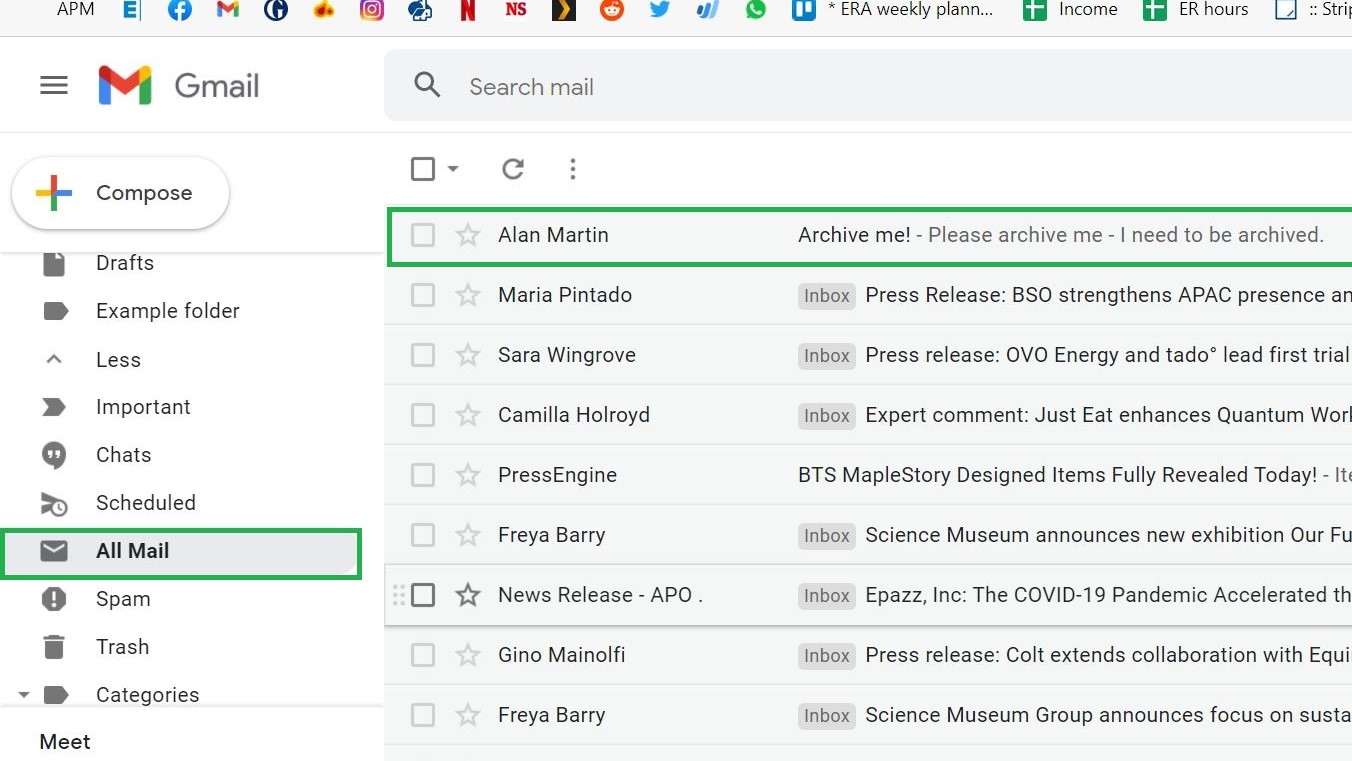
3. Archived mail can be returned to the inbox
If you've made a mistake and want to unarchive an email message or thread, simply click the message or thread from here and then press the "Move to Inbox" icon highlighted above. It's the eighth icon from the left and looks like an inbox with a downward arrow in it.
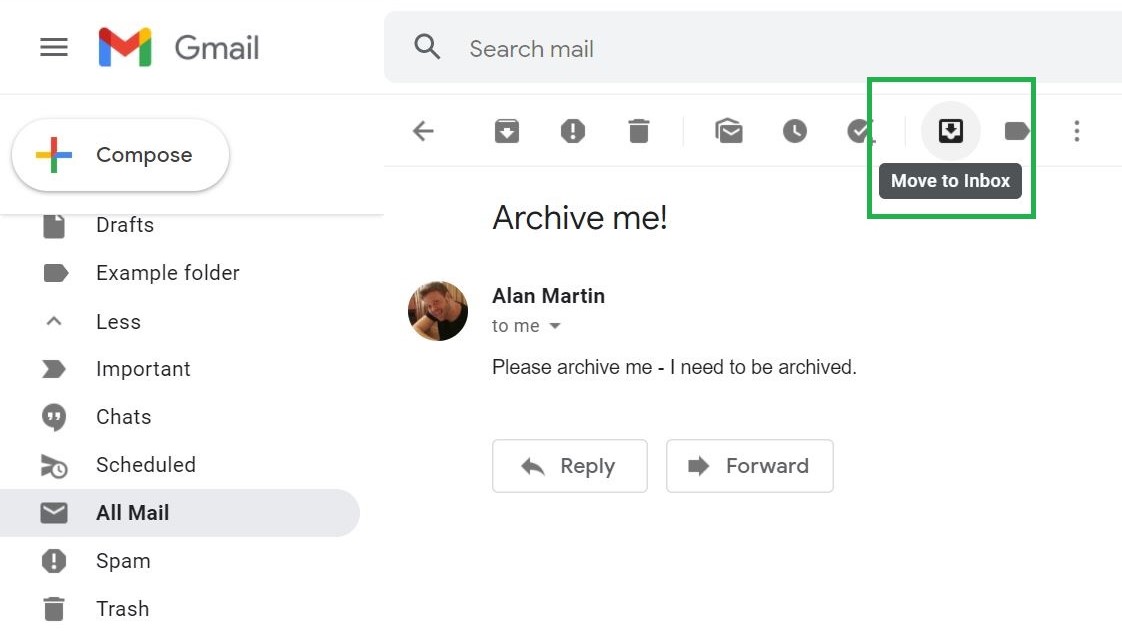
More Gmail tips
- How to use Gmail — essential tips and tricks
- How to create a new Gmail account
- How to delete your Gmail account
- How to log out of Gmail
- How to change your name in Gmail
- How to block emails in Gmail
- How to recall email in Gmail
- How to mark all as read in Gmail
- How to delete all emails in Gmail
- How to create folders in Gmail
- How to empty trash in Gmail
- How to change your password in Gmail
- How to archive email in Gmail
- How to activate Gmail dark mode
- How to turn on Gmail's two-factor authentication on your desktop
- How to set up Gmail two-factor authentication (2FA) on your phone

Freelance contributor Alan has been writing about tech for over a decade, covering phones, drones and everything in between. Previously Deputy Editor of tech site Alphr, his words are found all over the web and in the occasional magazine too. When not weighing up the pros and cons of the latest smartwatch, you'll probably find him tackling his ever-growing games backlog. Or, more likely, playing Spelunky for the millionth time.
How To Create An Email Template With Attachments Gmail
Source: https://www.tomsguide.com/how-to/how-to-archive-email-gmail
Posted by: burkeknearot.blogspot.com

0 Response to "How To Create An Email Template With Attachments Gmail"
Post a Comment